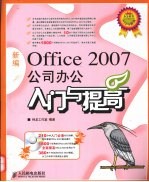
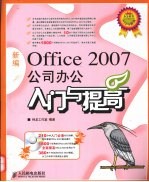
新编Office 2007公司办公入门与提高PDF格式文档图书下载
- 购买点数:13 点
- 作 者:神龙工作室编著
- 出 版 社:北京:人民邮电出版社
- 出版年份:2008
- ISBN:9787115184597
- 标注页数:366 页
- PDF页数:380 页
第1章 初识Office 2007 1
1.1 安装和卸载Office 2007 2
1.1.1 安装Office 2007 2
1.1.2 卸载Office 2007 5
1.2 启动和退出Office 2007 6
1.2.1 启动Office 2007 6
1.使用?按钮 6
2.使用快捷方式 6
3.使用快速启动栏 7
1.2.2 退出Office 2007 7
1.3 指点迷津 7
第2章 招标申请书 9
2.1 熟悉Word 2007 10
2.1.1 了解Word 2007操作界面 10
2.1.2 设置Word选项 13
2.2 新建文档 14
2.2.1 新建空白文档 15
2.2.2 根据已有模板创建文档 15
2.3 保存文档 16
2.3.1 保存新建的文档 16
2.3.2 保存已存在的文档 17
2.4 打开文档 18
1.直接双击需要打开的文档 18
2.使用【打开】菜单项 18
3.最近使用的文档 18
2.5 输入和编辑文档 19
2.5.1 输入文本 19
2.5.2 选中文本 20
1.使用鼠标 20
2.使用键盘 20
3.使用鼠标和键盘 21
2.5.3 编辑文本 21
1.修改文本 22
2.移动或复制文本 22
3.删除文本 23
4.查找和替换文本 24
2.6 设置段落格式 25
2.6.1 设置缩进方式 25
2.6.2 设置制表位 26
1.手动设置 26
2.使用对话框 26
2.7 指点迷津 28
1.剪切、复制和粘贴的快捷键 28
2.显示空格和回车符 28
3.输入日期和符号 28
4.选择格式相似的文本 29
5.手动设置缩进方式 30
2.8 过关练习题 30
第3章 借款合同 31
3.1 设置字体效果 32
3.1.1 设置字体格式 32
1.使用浮动工具栏 32
2.使用对话框 32
3.1.2 设置字符间距 33
3.2 设置对齐方式 34
3.3 添加编号和项目符号 36
3.3.1 添加编号 36
1.添加系统自带的编号 36
2.自定义编号 37
3.3.2 添加项目符号 38
1.添加系统自带的项目符号 38
2.自定义项目符号 38
3.4 使用样式 40
3.4.1 应用样式 40
3.4.2 修改样式 41
3.4.3 保存样式 42
3.5 审阅并查看文档 43
3.5.1 添加批注 43
3.5.2 保护文档 44
1.设置保护权限 44
2.取消文档保护 45
3.5.3 查看文档 46
1.视图文档 46
2.窗口文档 47
3.6 指点迷津 49
1.直接使用按钮设置字体格式 49
2.段落列表 51
3.设置边框和底纹 51
4.管理样式 52
5.修订文档 54
6.接受修订 55
7.调整显示比例 55
3.7 过关练习题 56
第4章 产品说明书 57
4.1 添加图片和文本框 58
4.1.1 插入图片 58
1.插入自选图片 58
2.改变图片大小 58
3.设置图片样式 60
4.调整图片位置 62
4.1.2 插入文本框 62
1.插入系统自带的文本框 62
2.改变文本框大小 63
3.调整文本框位置 63
4.设置文本框样式 64
5.添加并设置文本内容 65
4.2 设置页版式 66
4.2.1 插入封面 66
4.2.2 插入空白页 67
4.2.3 插入页眉和页脚 67
4.2.4 设置页面 70
1.设置页边距 70
2.设置纸张大小和方向 70
3.设置页面背景色 71
4.设置水印 72
4.2.5 插入页码 73
4.3 生成目录 74
1.插入目录 74
2.更新目录 74
3.访问超链接 75
4.4 打印文档 75
4.4.1 打印预览 75
4.4.2 打印Word文档 76
4.5 指点迷津 77
1.手动绘制文本框或者竖排文本框 77
2.改变图片的形状 78
3.设置页眉(或页脚)的字体 78
4.插入并修改目录 79
4.6 过关练习题 80
第5章 财务分析报告 81
5.1 添加艺术字 82
5.1.1 插入艺术字 82
5.1.2 排列艺术字位置 82
5.1.3 设置艺术字样式 83
5.1.4 设置艺术字阴影和三维效果 84
5.2 插入表格 85
5.2.1 使用对话框插入表格 86
5.2.2 设计表格样式 86
5.2.3 设置表格布局 88
1.插入整行或整列单元格 88
2.删除整行或整列单元格 88
3.调整表格大小 89
4.设置齐方式 89
5.3 创建数据图表 90
5.3.1 创建图表 90
5.3.2 编辑图表 91
1.更新数据 91
2.更改图表类型 92
3.添加标题 93
5.3.3 设置布局和应用样式 95
1.设置图表布局 95
2.快速应用样式 96
5.3.4 设置图表格式 96
1.设置图表区 96
2.设置绘图区 98
3.设置图表标题格式 100
5.4 指点迷津 101
1.更改艺术字文字效果 101
2.选中整个表格 102
3.绘制斜线表头 103
4.合并单元格 103
5.添加趋势线 103
5.5 过关练习题 104
第6章 员工考勤表 105
6.1 熟悉Excel 2007 106
6.2 工作簿的基本操作 110
6.2.1 新建工作簿 110
1.通过启动Excel程序 110
2.使用菜单项 110
3.使用模板 111
6.2.2 保存工作簿 112
1.保存新建的工作簿 112
2.保存已有的工作簿 112
3.自动保存工作簿 113
6.2.3 打开工作簿 113
1.直接双击需要打开的工作簿 113
2.使用菜单项 114
3.最近使用的文档 114
6.2.4 关闭工作簿 114
6.3 工作表的基本操作 115
6.3.1 插入工作表 115
1.使用按钮 115
2.使用快捷菜单 115
3.使用选项 115
6.3.2 删除工作表 115
1.使用快捷菜单 116
2.使用选项 116
6.3.3 重命名工作表 116
6.3.4 移动和复制工作表 116
1.移动工作表 116
2.复制工作表 117
6.3.5 设置工作表标签颜色 118
6.3.6 隐藏和显示工作表 118
1.隐藏工作表 118
2.显示工作表 118
6.4 输入数据 119
6.4.1 输入文本 119
1.直接输入 119
2.从下拉列表中输入 120
3.使用有效性输入 121
6.4.2 输入数值 122
1.普通数值 122
2.小数型数值 123
3.自定义数值 124
4.输入日期 125
5.输入符号 127
6.5 编辑数据 128
6.5.1 修改数据 128
6.5.2 删除数据 129
6.5.3 复制数据 129
6.5.4 查找数据 130
6.5.5 替换数据 131
6.6 指点迷津 132
1.选定和取消全部工作表 132
2.输入货币型数值 133
3.填充数据 133
4.选择性粘贴 135
6.7 过关练习题 136
第7章 办公用品领用表 137
7.1 设置字体格式 138
7.1.1 使用按钮 138
7.1.2 使用浮动工具栏 139
7.1.3 使用对话框 140
7.2 设置对齐方式 140
7.2.1 居中显示 140
7.2.2 合并单元格 141
7.3 设置边框和底纹 142
7.3.1 添加边框 142
7.3.2 添加底纹 143
7.4 设置单元格大小 144
7.4.1 调整行高 144
1.通过拖动鼠标调整行高 145
2.通过对话框调整行高 145
7.4.2 调整列宽 146
7.5 应用样式 147
7.5.1 条件格式 147
1.突出显示单元格规则 147
2.项目选取规则 148
3.数据条 149
4.管理规则 149
7.5.2 套用表格格式 151
1.使用系统自带的表样式 151
2.新建表样式 151
7.5.3 设置单元格样式 153
1.使用系统自带的单元格样式 153
2.新建单元格样式 154
7.6 管理数据 155
7.6.1 排序 155
1.升序或者降序 155
2.自定义排序 156
7.6.2 筛选 157
1.自动筛选 157
2.自定义筛选 158
3.高级筛选 159
4.清除筛选 160
7.6.3 分类汇总 160
7.7 指点迷津 161
1.自动调整行高或列宽 161
2.清除条件格式 161
3.隐藏或显示明细汇总数据 162
7.8 过关练习题 162
第8章 销售业绩表 163
8.1 添加图片和艺术字 164
8.1.1 添加图片 164
1.插入图片 164
2.调整图片大小和位置 164
3.设置图片效果 165
4.调整图片颜色 166
5.设置图片样式 166
8.1.2 添加艺术字 167
1.插入艺术字 167
2.调整艺术字大小和位置 168
3.设置形状效果 169
4.快速设置艺术字样式 169
5.设置文本效果 169
8.2 使用公式和函数计算数据 171
8.2.1 使用公式 171
1.熟悉公式和运算符 171
2.输入公式 171
3.显示公式 173
8.2.2 使用函数 173
1.熟悉函数 173
2.输入一般函数 173
3.输入嵌套函数 175
8.3 使用图表分析数据 177
8.3.1 熟悉图表 177
8.3.2 创建图表 177
1.先选择数据后创建图表 177
2.先创建图表后选择数据 178
8.3.3 设计图表 179
1.更改图表类型 179
2.快速布局图表 180
3.快速设置图表样式 181
8.3.4 设置图表布局 181
1.添加图表标题 181
2.添加坐标轴标题 182
3.隐藏图例 182
8.3.5 设置图表格式 183
1.设置形状样式 183
2.设置艺术字样式 185
3.设置图表区格式 185
4.设置绘图区格式 187
5.设置图表标题格式 188
6.设置坐标轴格式 189
8.3.6 移动图表位置 191
8.4 使用数据透视表和透视图处理数据 191
8.4.1 创建数据透视表 191
8.4.2 编辑数据透视表 192
1.设置数据透视表字段 192
2.移动数据透视表字段位置 193
3.刷新数据 194
8.4.3 设计数据透视表 195
1.设计透视表样式 195
2.设计透视表布局 195
8.4.4 创建数据透视图 196
1.在数据透视表的基础上创建 196
2.在源数据的基础上创建 196
8.4.5 编辑数据透视图 198
8.4.6 设置数据透视图 198
8.5 指点迷津 199
1.定义名称 199
2.应用名称 199
8.6 过关练习题 200
第9章 员工资料表 201
9.1 更改审阅效果 202
9.1.1 保护和撤消保护工作表 202
1.保护工作表 202
2.撤消保护工作表 202
9.1.2 保护工作簿和撤消保护工作簿 203
1.保护工作簿 203
2.撤消保护工作簿 204
9.1.3 共享工作簿 205
9.1.4 突出显示修订 206
9.1.5 接受或拒绝修订 207
9.2 创建超链接 208
9.2.1 建立超链接 208
9.2.2 编辑超链接 209
9.2.3 取消超链接 209
9.3 设置页面布局 210
9.3.1 设置页面和页边距 210
9.3.2 设置页眉和页脚 211
1.直接插入页眉和页脚 211
2.使用对话框添加页眉和页脚 212
9.3.3 设置工作表背景 215
9.4 打印工作表 215
9.4.1 打印带有标题的区域 215
9.4.2 打印部分单元格区域 216
9.4.3 打印工作表中的图表 28
9.5 指点迷津 218
1.共享文件夹 218
2.取消共享工作簿 219
3.设置工作表选项 219
9.6 过关练习题 220
第10章 销售计划分析 221
10.1 熟悉PowerPoint 222
10.1.1 了解PowerPoint 2007操作界面 222
10.1.2 设置PowerPoint选项 225
10.2 创建演示文稿 226
10.2.1 创建空白演示文稿 226
10.2.2 根据模板和主题创建 227
10.2.3 根据已有的演示文稿创建 228
10.3 制作演示文稿 228
10.3.1 输入文本 229
10.3.2 设置文本格式 230
10.3.3 插入表格 234
10.3.4 插入图表 238
10.4 美化幻灯片 243
10.4.1 添加背景效果 243
10.4.2 应用主题 247
10.5 指点迷津 248
1.插入幻灯片 248
2.删除幻灯片 250
10.6 过关练习题 250
第11章 产品宣传广告 251
11.1 添加各种元素 252
11.1.1 添加图片 252
11.1.2 添加艺术字 255
11.1.3 添加图形和文本框 257
11.1.4 添加表格 259
11.2 设置放映效果 261
11.2.1 设置放映方式 261
1.主要的放映方式 261
2.设置放映方式 262
11.2.2 设置放映时间 262
11.3 放映演示文稿 263
11.3.1 普通放映 263
11.3.2 自定义放映 265
11.4 打包演示文稿 266
11.4.1 打包演示文稿 266
11.4.2 解包演示文稿 267
11.5 指点迷津 268
11.6 过关练习题 269
第12章 招聘录用系统 271
12.1 熟悉Access 2007 272
12.1.1 了解Access 2007操作界面 272
12.1.2 Access 2007的基本操作 274
1.新建数据库 274
2.保存数据库 276
3.打开数据库 277
12.2 分析系统模块 277
1.建立模块结构图 277
2.设计系统流程图 278
3.建立数据表字段 278
12.3 创建数据表 281
12.3.1 创建并保存表 281
12.3.2 输入字段名称 282
12.3.3 设置各字段属性 283
12.3.4 创建表之间的关系 287
12.4 创建窗体 289
12.4.1 创建“招聘岗位信息”窗体 289
1.创建并设计窗体布局 289
2.添加窗体控件 293
12.4.2 创建“应聘人员基本信息”窗体 299
12.4.3 创建其他窗体 300
12.5 创建查询 301
12.5.1 创建岗位信息查询表 301
12.5.2 创建初试人员查询表 302
1.创建“基本信息查询”表 302
2.创建“教育信息查询”表 304
3.创建“工作经历查询”表 305
12.5.3 创建复试人员查询表 307
1.创建“复试人员基本信息查询”表 307
2.创建“复试人员教育信息查询”和“复试人员工作经历查询”表 308
12.5.4 创建录用人员查询表 309
1.创建“录用人员基本信息查询”表 309
2.创建“录用人员教育信息查询”和“录用人员工作经历查询”表 310
12.6 创建查询按钮 311
12.6.1 添加“岗位信息查询”按钮 311
12.6.2 添加“基本信息”、“教育信息”和“工作经历”按钮 313
12.7 集成窗体 315
12.7.1 设置主窗体界面 315
12.7.2 设置系统启动项 319
12.8 指点迷津 321
12.9 过关练习题 322
第13章 管理办公事务 323
13.1 熟悉Outlook 2007 324
13.2 创建账户 326
13.2.1 首次启动时创建账户 326
13.2.2 在操作窗口中创建账户 327
13.3 收发电子邮件 328
13.3.1 发送电子邮件 329
13.3.2 接收电子邮件 330
13.3.3 管理电子邮件 331
1.答复邮件 331
2.转发邮件 332
3.移至文件夹 332
4.创建规则 333
5.分类邮件 333
6.后续标志 334
13.4 添加联系人信息 335
13.4.1 添加联系人 335
13.4.2 更改视图方式 337
13.4.3 搜索联系人 337
13.4.4 添加通讯组 338
13.5 管理其他事务 339
13.5.1 新建预约事务 339
13.5.2 创建待办事项任务 340
13.6 指点迷津 341
1.编辑联系人名片 342
2.添加便笺 342
13.7 过关练习题 342
附录 Office 2007实战技巧1800招 343
- 《来安方编著《新编英美概况》自学辅导》韩新民,王成林等编 1991
- 《新编Excel 2003中文版入门与提高》神龙工作室编著 2005
- 《新编Photoshop 7.0中文版入门与提高》神龙工作室编著 2005
- 《新编Photoshop CS2中文版入门与提高》神龙工作室编著 2007
- 《新编3ds max 7中文版入门与提高》神龙工作室 2006
- 《新编CORELDRAW X3中文版入门与提高》神龙工作室编著 2007
- 《新编After Effects CS3影视特效合成入门提高与技巧》杨廷贵编著 2008
- 《新编AutoCAD 2007中文版入门与提高》神龙工作室编著 2007
- 《新编AutoCAD 2007中文版入门与提高》神龙工作室编著 2007
- 《新编3DS MAX7.0 中文版入门与提高》王璞编 2005
- 《新手学上网》神龙工作室编著 2007
- 《新手学电脑》神龙工作室编著 2007
- 《新手学电脑办公应用》神龙工作室编著 2007
- 《新手学建网站》神龙工作室编著 2007
- 《新手学上网》神龙工作室编著 2009
- 《新手学电脑维护》神龙工作室编著 2005
- 《新手学办公软件》神龙工作室编著 2005
- 《新手学电脑故障排除》神龙工作室编著 2005
- 《网上冲浪实战入门》神龙工作室编著 2009
- 《新手学黑客攻防》神龙工作室编著 2009
- 《最高人民法院新闻发布会实录 2012=records of supreme people's court press conferences 2012》 2222
- 《中华人民共和国国家标准 GB/T16623-1996 压配式实心轮胎=Pressed-on solid tyres》 2222
- 《中华人民共和国国家标准 GB/T16622-1996 压配式实心轮胎系列=Series of pressed-on solid tyres》 2222
- 《中华人民共和国国家标准 GB/T16623-2008 压配式实心轮胎技术规范=Technical specification of Pressed-on solid tyres》 2222
- 《中华人民共和国国家标准 GB/T21692-2008 数控压力机、液压机用模拟负荷测试系统=Analog load testing system for CNC presses and hydra》 2222
- 《THE GOVERNMENT/PRESS CONNECTION PRESS OFFICERS AND THEIR OFFICES》STEPHEN HESS 1984
- 《PRESS》POLITICS & PUBLIC OPINION IN BIHAR 1912-1947 2010
- 《Press law》Robin Callender Smith. 1978
- 《SUING THE PRESS》RODNEY A.SMOLLA 1986
- 《THE PRESS AND AMERICA》 2222
